За да следвате тази статия, Вие трябва да имате инсталиран и готов за конфигурация Virtualmin на вашия Cloud VPS сървър.
Инсталацията отнема не повече от 10 минути, след което трябва да преминете към съветника за конфигурация.
Може да направите това, като влезете в уеб интерфейсът на Virtualmin през https://IP-адресът-на-вашия-сървър:10000 (Порт 10000 е портът, на който Virtualmin работи по подразбиране).
Най-вероятно ще получите предупреждение в браузъра, че SSL сертификата е "Невалиден". Това е така, защото Virtualmin използва "Self-Signed" (самоподписан) сертификат. Добавете изключение за сертификата и продължете напред за да конфигурирате вашият нов Virtualmin сървър.
След като уеб интерфейсът на Virtualmin зареди пред вас, можете да изберете да изпълните стъпките за инсталиране след по-късно. Но настоятелно препоръчваме да продължите с тях, като използвате следните стъпки:
1. Натиснете бутона “Next”
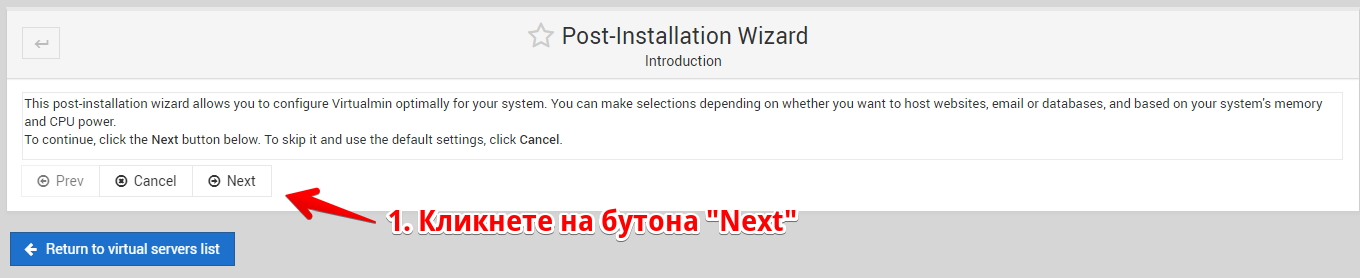
2. Изберете подходящата настройка за вашата система
3. Натиснете бутона “Next”

4. Посочете дали искате да активирате clamd във фонов режим
5. Натиснете бутона “Next”

6. Посочете дали искате да активирате Spam Assasin във фонов режим
7. Натиснете бутона “Next”

8. Посочете дали желаете да стартирате MySQL сървър, PostgreSQL сървър или и двете - тук държим да отбележим, че ако изберете PostgreSQL, той няма да се инсталира автоматично. Virtualmin очаква да имате вече наличен и работещ PostgreSQL сървър.
9. Натиснете бутона “Next”
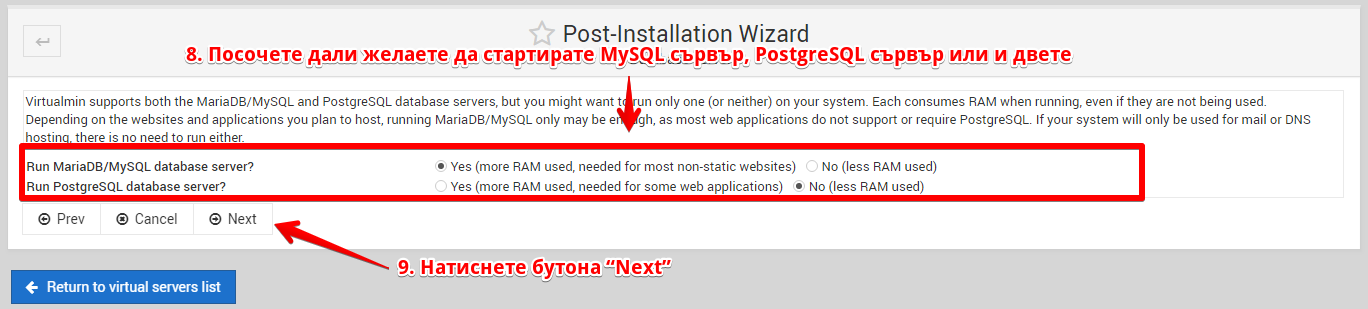
10. Въведете root паролата за вашият DB сървър (MySQL/PostgreSQL)
11. Изберете дали желаете да премахнете тестовата база данни в MySQL
12. Изберете дали желаете да премахнете анонимния потребител в MySQL
13. Натиснете бутона “Next”

14. Изберете подходящата конфигурация за вашата система
15. Натиснете бутона “Next”
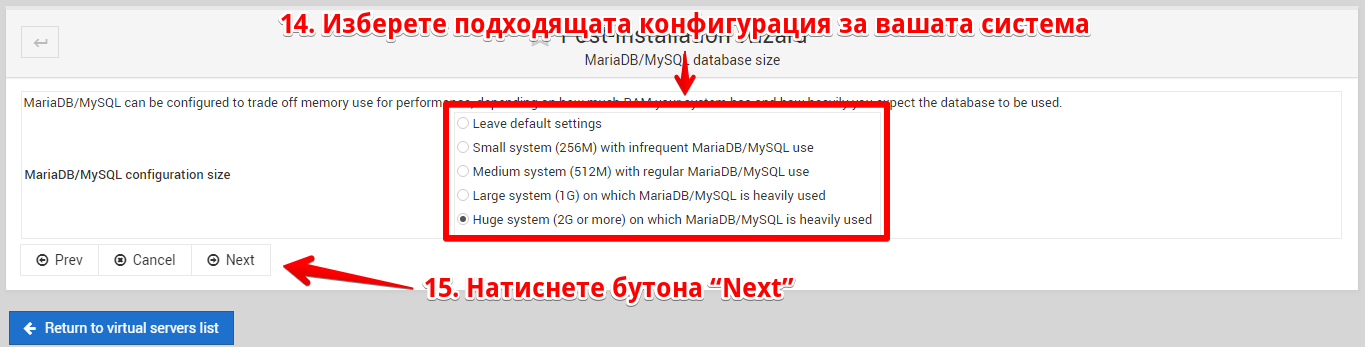
16. Задайте основния неймсървър
17. Задайте вторичния неймсървър
18. Натиснете бутона “Next”
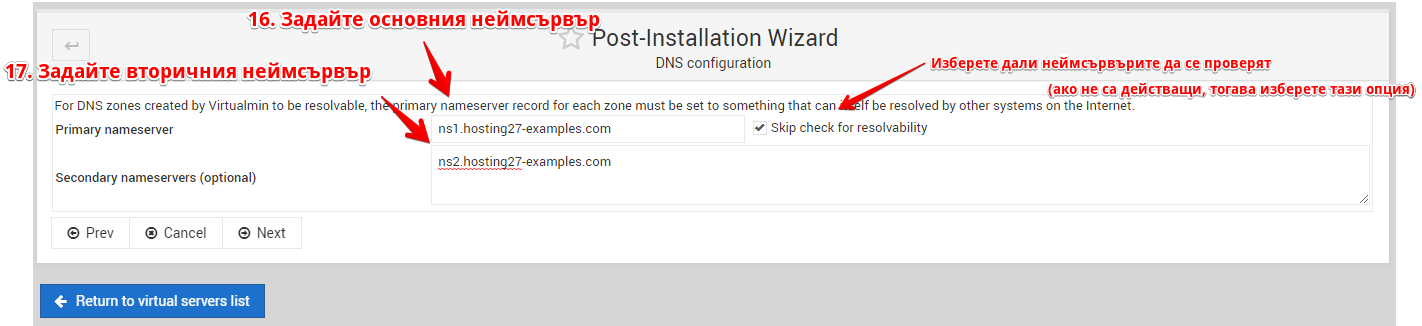
19. Изберете, дали Virtualmin да пази паролите в plain-text или хеширана парола.
20. Натиснете бутона “Next”
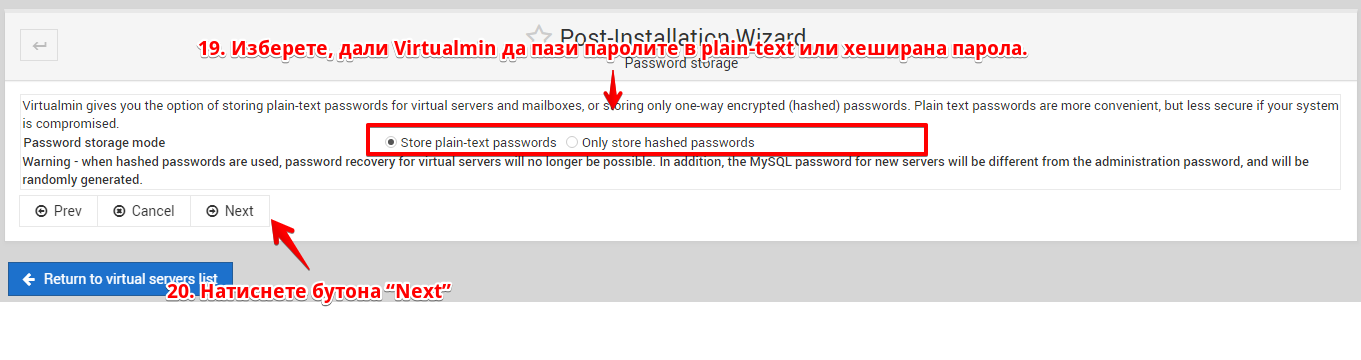
21. Изберете дали искате да използвате квоти - както е отбелязано включването на тази опция ще изисква рестартиране на сървъра
22. Натиснете бутона “Next”

23. Съветникът за конфигурация е завършен и може да започнете да използвате новия си контролен панел. Първото нещо, което трябва да направите, е да създадете нов виртуален сървър, на който да разположите вашия сайт.
